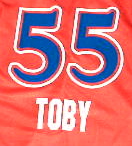今回、jEditを入れた理由は、Groovyの開発環境として使えるかどうか?を確認する為です。
編集はGroovyモードが標準でインストールされますので、後はスクリプトを実行できる様にプラグインをインストールして設定します。
方法は幾つかあります。http://groovy.codehaus.org/JEdit+Pluginを参照しながら設定します。
1. Groovy Script Engine Pluginプラグインを使う(javax.script経由)
これは簡単です。jEditのPluginsメニューからPlugin Managerを選択し、ウインドウのinstallを選択して現れた一覧からGroovy Script Engine Pluginをインストールします。必要なpluginは同時にインストールされます。
現在表示中のスクリプトを実行するには、Pluginsメニュー>Script Engine Plugin>Evaluate Bufferを選択します。
しかし、、、私の環境では例外が出て試せませんでした。
2. SuperScriptプラグインを使う(ApacheのBSF経由)
SuperScriptでは、ApacheのBSF経由でスクリプトを実行しますが、標準ではGroovyスクリプトを実行する設定がありません。ですので、BSFからGroovyスクリプトを実行できるように設定を記述します。
次のスクリプトをstartup.bshというファイル名で、ライブラリフォルダ内のjEdit/startup内に(~/Library/jEdit/startup)作成します。
/* add Groovy */
org.apache.bsf.BSFManager.registerScriptingEngine(
"groovy","org.codehaus.groovy.bsf.GroovyEngine",new String[]{"groovy","gv"}
);
これでBSFからGroovyスクリプトを実行できるようになりましたので、jEditの再起動後Plugin ManagerからSuperScriptプラグインをインストールします。
現在表示中のスクリプトを実行するには、Pluginsメニュー>SuperScriptを選択してSuperScriptを表示させた後、コンボボックスからgroovyを選択してExecute Scriptボタンを押します。
3. Consoleプラグインを使う(Console Commandoでgroovyをコマンド実行)
まず、Plugin ManagerからConsoleプラグインをインストールします。次に、上で挙げたページでは「wikiに添付されているgroovy.xmlをコピーする」と書いてありますが、、、このファイルがありません。
こちらのページにある様に、次に書いてある内容を元にgroovy.xmlをライブラリフォルダ内のjEdit/console/commando内に(~/Library/jEdit/console/commando)作成します。
42行にgroovyの実行パスを記述している部分がありますが、これは各自の環境に合わせます。
その後、Pluginsメニュー>Console>Regen dynamic menusを選択して設定を更新ます。
最後に、Pluginsメニュー>Plugin Optionsを選択してプラグインのオプション設定を表示します。この中で左側のツリーからPlugins>Console>Compile & Runを選択すると、各モードに対してのコンパイルと実行の設定が現れます。この中からgroovyモードを探し出して、コンパイル・実行両方についてコンボボックスからgroovyを選択して保存します。
現在表示中のスクリプトを実行するには、Pluginsメニュー>Console>Commandoを選択するとダイアログが表示されますので、OKボタンを押すとスクリプトが実行されます。
私のおすすめは、2.のSuperScriptプラグインを使う方法です。
ラベル: Groovy, jEdit, Mac, 開発